How To Secure Information In Playbooks Using Ansible Vault
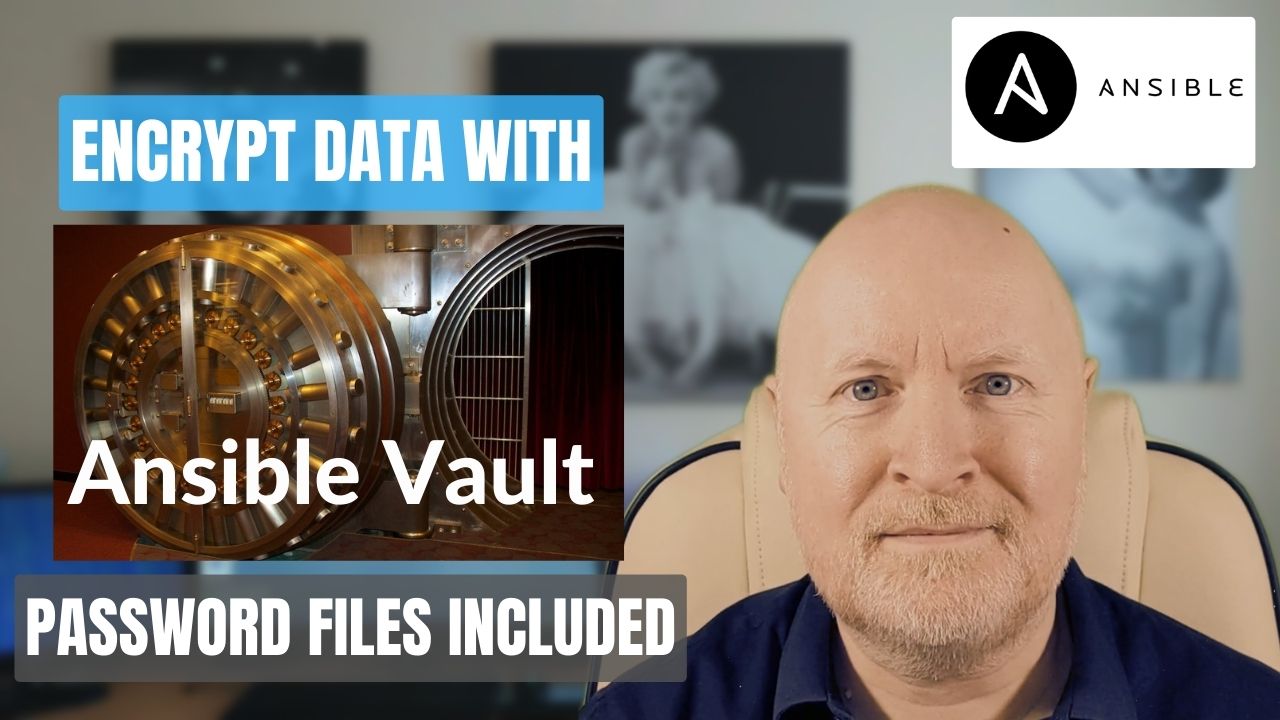
In the video below, we show how to manage and use Ansible Vault to secure information in your Playbooks
Ansible is a great tool for automation but sometimes it needs access to sensitive information
For instance, maybe a task needs user credentials to access a computer, or it needs to upload a configuration file containing sensitive information
Either way, it’s not good to store details like this in plain view
Fortunately, Ansible allows you to create Ansible Vaults, basically encrypted files to store sensitive information in
So in this video we show how to create and manage Ansible Vaults and how can you configure Ansible to use them
Useful links:
https://docs.ansible.com/ansible/latest/cli/ansible-vault.html
Change Text Editor:
Now before we create a vault, the first thing we’re going to do is to change the default text editor
Everyone has their own preference when it comes to text editors and I prefer to use nano, especially when working on simple files
By default, however, the ansible-vault command, which is used to manage vault files, will use vi
To use nano instead, we need to edit our bash config file
nano ~/.bashrcThen we’ll append this line at the end
export EDITOR=nanoRather than exiting out and starting a new terminal session, we can update this in the existing session
. ~/.bashrcCreate a Vault:
In this example we’ll create a vault containing variables that will be used for managing Proxmox VE servers
But first we’ll create the parent folder to store variables in
mkdir group_varsBecause I’ve created a group in the inventory file called pvenodes and the playbook will access a server in that group, we’ll create a sub-folder with that group name
mkdir group_vars/pvenodesIn other words, when Ansible is looking for variabales for hosts in the pvenodes group, it will look in the folder group_vars/pvenodes
There are different ways that you can create a vault but what we’re going to do is to create and encrypt one in one step
To do that we’ll use the ansible-vault command and we’ll tell it to create a file called vault
ansible-vault create group_vars/pvenodes/vaultAs soon as you hit return you’ll be prompted to create and confirm a password for this
Now in the nano text editor, we’ll copy and paste in the information we want to encrypt
api_user: ansible@pam
api_token_id: ansible-token
api_token_secret: 8f6b42d6-93ad-4d08-83c8-48bd6905f804Now save and exit
These are user credentials to login to Proxmox VE, and we certainly don’t want these in plain sight
Now if we look at the file you’ll see that the contents are encrypted and that’s what we want
cat group_vars/pvenodes/vaultView Contents:
If you want to view the contents of a vault, you can use the ansible-vault command
ansible-vault view group_vars/pvenodes/vaultAs long as you provide the right password the contents will be decrypted in the background and displayed in the terminal
NOTE: The file itself remains encrypted
cat group_vars/pvenodes/vaultEdit Vault:
At some later date in time you’ll probably want to edit the contents of the vault
And you can do that without having to decrypt the file, edit it, then encrypt it again
ansible-vault edit group_vars/pvenodes/vaultAgain, you’ll need to provide the password, then you can edit the file in the text editor
Now save and exit
As before, we’ll check the file remains encrypted
cat group_vars/pvenodes/vaultDecrypt Vault:
If for some reason you ever want to decrypt the vault file, you can do that
ansible-vault decrypt group_vars/pvenodes/vaultProvide the password when prompted and you’ll be left with a plain text file
Now when we check, we see that the file is decrypted
cat group_vars/pvenodes/vaultEncrypt Vault:
Earlier we created a vault and encrypted it all in one command
But you can create a vault by encrypting an existing file, for example
ansible-vault encrypt group_vars/pvenodes/vaultYou’ll be prompted to create and confirm a password for this vault
This time, we’ll check to make sure the file is encrypted
cat group_vars/pvenodes/vaultChange Vault Password:
There will be times when the password for a vault needs to be changed and it’s actually a good practice to regularly do this anyway
To change the password for a vault we can run this command
ansible-vault rekey group_vars/pvenodes/vaultFirst you’ll be prompted for the existing password, then you’ll be asked to provide the new one and to confirm it
As before, we’ll check the file remains encrypted
cat group_vars/pvenodes/vaultUsing Vaults:
There are lots of places where Ansible will look for variable and vault files
For example, variables and vaults that apply to all hosts can be expected to be in group_vars/all
Ones for a particular group to be in group_vars/<group> hence why I created a group_vars/pvenodes folder
And when it comes to individual hosts, they can be expected to be found in host_vars
Of course if you create roles, these have their own defaults and vars folders for Ansible to search in
Since we’ve placed our vault in a folder where Ansible will be looking, we need to update the playbook to now use variables instead of the actual data
For example
nano pve_create_vm.yml api_user: '{{api_user}}'
api_token_id: '{{api_token_id}}'
api_token_secret: '{{api_token_secret}}'Now save and exit
To allow access to the vault, we need to provide Ansible with the password and we can do that by asking to be prompted
For example
ansible-playbook pve_create_vm.yml -i inventory --user=ansible --private-key ~/.ssh/ansible-key --ask-vault-passwordNow our playbook contains variables instead of actual values, there’s less risk of the credentials ending up in the wrong hands
Create a Password File:
A problem we now have is that every time we want to run a playbook, we have to answer a prompt to provide Ansible with the password for the vault
And that’s not going to be practical if we want to schedule playbooks using cron for instance
To deal with that, we can create a password file, basically a file that contains the password and then point Ansible to it
An example for creating a password file would be as follows
echo 'mysecret' > ~/.myvaultkey
chmod 600 ~/.myvaultkeyHere we create a text file called .myvaultkey in our home folder, i.e. it will be a hidden file, and it will contain the password we use for accessing vault files
NOTE: Do use a much better password than in this example
In addition, we’ve also restricted access to just the owner for extra measure
Now, if you will be using a Git repository for instance with Ansible, it makes sense to store your Ansible files in a different folder
This way the password file and Ansible files are separated
If you then setup Git within the Ansible folder, while the password file is in the home directory, it won’t upload the password file to the repository
Another thing to factor in is that Ansible itself needs access to the file
A simple way to handle that is to create a user account for Ansible on the computer and do all of your Ansible work logged in as that user
Do bear in mind, the contents of this file are in plain text because Ansible needs to be able to read them, so access to the computer and anywhere the files are uploaded to should be restricted
Also, whenever the password of a vault is changed, the password in the file needs updating
For extra safety, it would also make sense to keep a copy of this password in a password manager for instance
Using Password Files:
Rather than being prompted for a password when we run a playbook or use the ansible-vault command we can reference a password file
For example, to view the contents of the vault we can run this command
ansible-vault view group_vars/pvenodes/vault --vault-password-file ~/.myvaultkeyTo run our playbook we can run this command
ansible-playbook pve_create_vm.yml -i inventory --user=ansible --private-key ~/.ssh/ansible-key --vault-password-file ~/.myvaultkeySet Default Vault Key:
Ansible allows you to setup default settings in a file called ansible.cfg, including the location of a password file
Ansible will look for a file of that name in multiple locations, including the working folder and also in your home folder
Bear in mind, the file in the home folder must be hidden and so it needs to be called .ansible.cfg
The only problem is that Ansible isn’t sophisticated enough to pull information from multiple files
So if you create a file in your home folder, but also have one in the working folder, only information from the file in the working folder will be used
In this example we’ll edit the one in the local folder
nano ansible.cfg[defaults]
...
vault_password_file=~/.myvaultkeyNow save and exit
With this default setting in place we don’t need to reference the password file
For example
ansible-playbook pve_create_vm.yml -i inventory --user=ansible --private-key ~/.ssh/ansible-keyOne benefit of using a file in the home folder, is that those settings will apply to multiple Ansible projects which can save you admin work
If you need more specific settings in one project, for example it has a vault with a different password, you can override the default setting by adding the –vault-password-file parameter to to the command
In any case, we can now encrypt sensitive information in an Ansible Vault and still have Ansible run unattended, scheduled playbooks
Sharing is caring!