Build Your Own Bind9 Docker Image
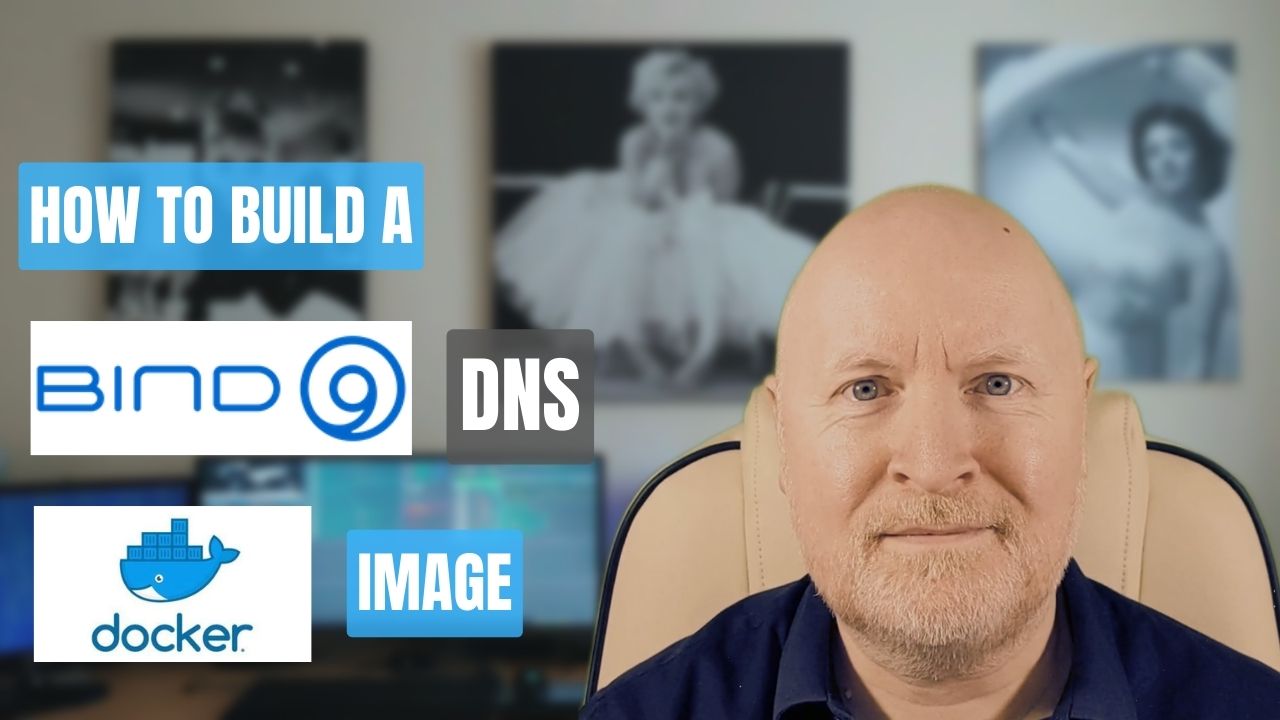
In the video below, we show you how to build your own Bind9 Docker image
Having a DNS server on your network is very important if you have your own local servers or other IT devices that you need to connect to and manage
But in a small network, dedicating an entire computer to just DNS isn’t efficient
Now installing applications into the same environment is still best avoided because it can lead to conflicts
Fortunately though, we have another option, which is to run applications in containers
But while you can download a pre-built Docker image for Bind9, it’s actually better to build your own Docker images
Aside from the security reasons, knowing how to build your own images will help you create images for other software that may not be available
Useful links:
https://hub.docker.com/_/debian
https://docs.docker.com/engine/reference/builder/
https://docs.docker.com/compose/compose-file/compose-versioning/
Assumptions:
Now because this video is specifically about building a Docker image for Bind9, I’m going to assume that you already have Docker installed as well as the build plugin, or you know how to install these
If not, then I do have another video available that shows you to set this up in a Debian virtual machine running on Proxmox VE for instance
Dockerfile:
To make our own Docker image, we’re going to take an existing image and add to it
Now what image you start with depends on what you’re trying to do, but it would be good to select images that are flagged as official and provided by a verified publisher
In our case, we just need a basic OS image
There are quite a few you can use, but we’ll be using the one from Debian
Now although you could run a container from this, connect to it and install the Bind9 software, any changes that are made to an instance are lost if it’s restarted for example
So what we need to do is to create our own image that uses this Debian one as it’s base, but has Bind9 installed as well
To create a Docker image, we need to create a dockerfile that defines what’s going on
Each image you create needs its own dockerfile, so it’s best to keep projects like this in their own folder
In which case we’ll create a new folder for Bind9
mkdir bind9_imageAnd then we’ll switch to it
cd bind9_imageNow we can create the dockerfile that defines what’s going on
nano dockerfileFROM debian:latest
RUN apt update
RUN apt install bind9 -y
EXPOSE 53/tcp
EXPOSE 53/udp
USER bind:bind
CMD ["/usr/sbin/named", "-f"]Now save and exit
The FROM instruction defines what we want to use as our base image, and in this case we want the latest version of the Debian image
The RUN instruction is to run commands and in this case we’ll use it twice, to do a package update and then install Bind9
The EXPOSE instruction is to define which ports the container will listen on
A basic DNS server uses TCP and UDP port 53 so we need to expose both
TIP: Bind9 can also be configured to support DNS over HTTPS (DoH) for instance. which uses TCP port 443, but it’s beyond the scope of this video
Now the goal of this container is to run a DNS server, however, before start Bind we change the default user to bind and the group to bind
Without this, Bind9 would be run by the root account, which is bad from a security perspective, because if anybody exploited a software vulnerability, they would be able to install software in the container for instance
NOTE: If Docker is running containers using the root account, there is also the risk of breaking out of the container and having root access to the host computer
Normally, Bind would be run as a service in the background, but a container needs to be doing something all the time otherwise it will start up, complete its task and then stop
So in this case, we use the CMD instruction so that when the container starts it runs Bind as an application in the foreground and continues to keep running
To clarify, we use the RUN instruction to do things as part of the image build, in other words, our image will have Bind9 installed and ready to use
The CMD instruction on the other hand is an instruction used when a container is created from the image. In this case, when container starts, the DNS server will be started
TIP: According to the documentation, a container can only use one CMD instruction. So if you put several of them in the dockerfile, only the last one will be executed when a container starts
Now we could do other things as well, and I would suggest checking out the reference documentation, but this should be enough for our DNS server
Build Image:
The Dockerfile we created contains instructions to build an image, so the next thing to do is to instruct Docker to do that
We’ll use the build plugin by running a command like this
docker build -t bind9_image:0.1 .This will create an image which will be called bind9_image using files in the current folder and it will be tagged as version 0.1
TIP: If you don’t specify a version in the tag, it will be set to latest
In this case there’s only the dockerfile itself, but if you’re creating your own application, the files for that could be stored in this folder and copied into the image as part of the instructions
If you’re not familiar with version control, it really helps to assign versions, not just for development reasons but also for users
So create an image with a version number, test it, and if it works create another version with a tag of latest
If you later make any changes, create an image with a higher version number, test it, and if it works create a newer image with the tag of latest
This makes sure users can get access to the latest version, but they can still use an older version if the newer version causes compatibility problems for instance
You can get details of the Docker images on your computer by running this command
docker imagesThis will give you information about the name, tag, the image ID, the date of creation and the size of each of the image files available
Docker Compose File:
Now that we have our own image for Bind9 we can run this in a container
To do that I’ll be using Docker Compose, but first I need to switch back to the parent folder
cd ..Next, you either need to create a new Docker Compose file or update an existing one
nano docker-compose.ymlversion: '3.8'
services:
bind9:
image: bind9_image:0.1
container_name: bind9
ports:
- '53:53/udp'
- '53:53/tcp'
restart: unless-stopped
volumes:
- ./bind9/etc/bind/named.conf.local:/etc/bind/named.conf.local
- ./bind9/etc/bind/named.conf.options:/etc/bind/named.conf.options
- ./bind9/etc/bind/db.homelab.lan:/etc/bind/db.homelab.lan
- ./bind9/etc/bind/db.192.168:/etc/bind/db.192.168For a new file, you need to define the compatibility version and create a services: section
Otherwise you could just append the container details at the end of the section
Currently we only have a version 0.1 of our Bind9 image so we’ll use that
And to make it easier to identify the container when using CLI tools, we’ll give it a name of bind9
We then define the ports that this container will use and set this instance to be automatically started, unless it’s manually stopped for maintenance reasons for instance
NOTE: We have to define both UDP and TCP
Because this will be an instance and data can be lost, we’ll place our configuration files for Bind9 in a folder on the host computer and map these to the /etc/bind folder in the container so that it can use them
In this example, I’m using /bind9/etc/bind as the host folder because if this server is later configured to support DDNS, we’ll need a separate /var/lib/bind folder to store zone files in
The reason I haven’t mapped the entire folder across is because we’d have to create several other files on the host, ones I’m not planning to change, but could be subject to change in future software updates for instance
Configuration Files:
As part of the container setup, we did some file mappings, so we need to create these configuration files on the host itself
But first we need to create a folder and sub-folders
mkdir -p bind9/etc/bindNow if these files already exist, it’s probably quicker and easier to copy them to the host using SFTP for instance but we’ll create the configuration files manually
nano bind9/etc/bind/named.conf.localzone "homelab.lan" {
type master;
file "/etc/bind/db.homelab.lan";
};
zone "168.192.in-addr.arpa" {
type master;
file "/etc/bind/db.192.168";
};Now save and exit
The above file is used to define the zones the server will be responsible for, and in this example we’re defining a forward and reverse lookup zone
This will be the primary DNS server and will hold a master copy of the database files
But Bind9 needs to know where these are and so we point it to files which will be in the container’s /etc/bind folder
nano bind9/etc/bind/named.conf.optionsacl trustedclients {
localhost;
localnets;
192.168.102.0/24;
};
options {
directory "/var/cache/bind";
recursion yes;
allow-query { trustedclients; };
allow-recursion { trustedclients; };
forward only;
forwarders {
1.1.1.2;
1.0.0.2;
};
};Now save and exit
A simple strategy for DNS is to setup a local name server which will resolve local FQDNs but it will also be used as a forwarder to resolve public FQDNs
For Bind9 it’s recommended to setup an ACL to restrict access to the DNS service
NOTE: Unlike a normal server, localnets refers to the IP range assigned to containers
The server will need to allow queries and also recursive queries, but these will be restricted by the ACL
While the server can cache recursive query results, it’s understood that you don’t need to define a restriction for both allow-recursion and allow-query-cache
The suggestion is to apply an ACL for allow-recursion and allow-query-cache will use that same ACL; It makes sense and it reduces administration I suppose
For Public FQDN resolution the server can act as a forwarder. In other words it will query Public DNS servers on behalf of the client and return an IP address as a response, if there is one that is
The benefit of this is that you can restrict Internet DNS queries to your own DNS servers only and make it easier to control which Public DNS servers are used
In other words, less Internet access for clients is better for security and administration and it reduces the risk of clients receiving false DNS responses that may otherwise steer the user to a malicious website
To set this up, the forward only setting is configured so DNS queries will only be forwarded for zones the DNS server does not manage
You then define which forwarding servers will be used for these recursive lookups
As this is a container, with a single interface, there is no need to restrict which interface(s) to listen on
NOTE: As this is best limited to small networks, we aren’t configuring the deny-answer-addresses option. This would require a customer network and a static IP address for the container and thus extra network configuration
Forward Lookup Zone:
A forward lookup zone is basically a database of DNS records, known as resource records (RR), used for resolving Fully Qualified Domain Names (FQDN) to IP addresses
There are different ways you can configure the file and if you ever setup Dynamic DNS you’ll probably see your zone files being reconfigured regardless
But using ISC’s own documentation, a forward lookup zone file looks like this
nano bind9/etc/bind/db.homelab.lan$TTL 24h
$ORIGIN homelab.lan.
@ IN SOA testdns1.homelab.lan. admin.homelab.lan. (
1 ; serial number
24h ; refresh
2h ; update retry
1000h ; expire
2d ; minimum
)
IN NS testdns1.homelab.lan.
pvedemo1 IN A 192.168.102.10
pvedemo2 IN A 192.168.102.11
pvedemo3 IN A 192.168.102.12
testdns1 IN A 192.168.102.30
dockerdemo IN A 192.168.102.30
pbs IN A 192.168.102.31Now save and exit
NOTE: The IP address for the DNS server is the same as the one for the Docker host because other devices on the network will need to connect to the DNS server using the host’s IP address
The file starts with the default Time To Live (TTL) setting, in this case 24 hours
IP addresses can change over time, especially when traffic needs to be load balanced across multiple servers
What the setting means is that when a client receives a DNS response, it should expire it from its cache after 24 hours in this example and then request a new DNS response
This applies more to other DNS servers than personal computers as they will be running 24x7. They will likely cache a response to speed up DNS lookups for their clients but it’s also a more efficient use of resources
The next line is $ORIGIN homelab.lan. where homelab.lan. is the domain name that the DNS server is resposonsible for
Basically this says that records below this line without a domain should have homelab.lan. appended to them
TIP: Remember the . at the end as this is important and represents the root domain
The next section is to define the settings for the zone
The @ is a shortcut you can use to save typing out the current origin
What follows that is IN which indicates that the class for this record is of type Internet, which is pretty much the only type of class now being used
We then have a record type of SOA which stands for Start of Authority
This is the FQDN of the primary DNS server, the DNS server that holds the master copy of the database for the zone
Next we have the email address of the owner, albeit it uses a . instead of an @ after the username because @ is a reserved character
The settings begin with a serial number. This is used for versioning and it needs to be incremented or changed in some other way, every time an update to the file is made
That way a secondary server can compare its copy of the database to the one held by the primary server and decide if its copy needs to be updated
But to help with troubleshooting, some administrators encode the date of the change in a format like this (YYYYMMDDnn), for example, 2023081201 represents change number 1 on August 12th 2023
The refresh timer, in this case 24 hours, is to tell secondary servers how long to wait before requesting a zone update
The update retry timer, which has been set to 2 hours, is to tell servers how long to wait before they next attempt to ask an unresponsive primary server for an update
The expire timer, in this case 1000 hours, is how long a secondary server should wait before it stops responding to queries for zone records if the primary server remains unresponsive
The minimum setting, which has been set to 2 days, defines how long to cache negative responses. These are responses for when a record doesn’t exist
Now these settings are certainly not set in stone mind and you can use whatever you prefer. The ones in the example are based on recommendations from RIPE NCC for scalability and stability
Another record type required for a zone is the NS or Name Server record. These provide details of the DNS servers for the zone. In this case there’s only one defined and so it matches the FQDN for the DNS server defined as the SOA
If you have secondary servers, you should add NS records for them so that clients can use these for DNS lookups as well to balance the load and provide read redundancy
After this we have A record entries which are host entries used in IPv4
They begin with the name of the host, follwed by the class type, again IN, then the resource type A and finally the IP address of the host
TIP: If an IP address change is required and the default TTL is too long to wait for the cache to expire, you can add a TTL entry in a host record, for example
pvedemo1 1h IN A 192.168.102.10The existing cache entry on computers needs to expire first, so in this example, a DNS change like this would be applied to the DNS server maybe two days before the maintenance would be carried out
After that, the host entry will begin to expire after 1 hour
Once the work has been carried out succesfully, a day or two later, DNS would be updated again to remove the TTL entry in the record so that it reverts to the default TTL
There are several other record types that can be defined in a DNS zone, but the example provided is only intended to cover the basics
For further details, check out the documentation https://bind9.readthedocs.io/en/v9.18.4/chapter3.html
Reverse Lookup Zone:
A reverse lookup is another database of DNS records, but this one is to resolve IP addresses into FQDNs
Again, there are different ways you can configure these but we’ll follow ISC’s own documentation
nano bind9/etc/bind/db.192.168$TTL 24h
$ORIGIN 168.192.in-addr.arpa.
@ IN SOA testdns1.homelab.lan. admin.homelab.lan. (
1 ; serial number
24h ; refresh
2h ; update retry
1000h ; expire
2d ; minimum
)
IN NS testdns1.homelab.lan.
$ORIGIN 102.168.192.in-addr.arpa.
10 IN PTR pvedemo1.homelab.lan.
11 IN PTR pvedemo2.homelab.lan.
12 IN PTR pvedemo3.homelab.lan.
30 IN PTR dockerdemo.homelab.lan.
31 IN PTR pbs.homelab.lan.Now save and exit
The file is very much the same as the forward lookup zone file, however, instead of A records, this time we have Pointer (PTR) records
These ones are in reverse order to the A records we saw earlier, beginning with the last Octet in an IP address, the one that is unique to that computer, and ends with the FQDN
My expectation is several 192.168.x.x subnets will be used in the network, so for that reason, the SOA record is defined to cover all of these
After the NS records are defined, $ORIGIN definitions will be created for each individual subnet to make it easier to identify and manage them
Otherwise we would end up with entries like this
102.10 IN PTR pvedemo1.homelab.lan.
104.20 IN PTR web1.homelab.lan.An alternative option would be to create separate zone files for each subnet
One thing to bear in mind is that Docker will be running multiple containers but we can only allocate an IP address to one name otherwise it causes confusion
So we’ll associate the host IP address to the name of the host itself
Port 53 Already Used:
It is possible that the host computer is running something like systemd-resolved for instance and this will prevent running the Bind9 container as it’s using port 53
So before we try to start up the container we’ll check what ports are in use
sudo ss -tunlpNOTE: While you can run the command without privilege it won’t show you details about the process involved
While the computer used in the video was fine, I have come across other Debian installations that would have had issues
If you do find systemd-resolved is listening on port 53, it needs to be disabled
sudo nano /etc/systemd/resolved.confAppend this line at the end
DNSStubListener=noThen save and exit
TIP: The default setting line is commented out and could be changed, but I prefer to add my own lines so they’re easier to identify
For the changes to take effect you need to restart the service
sudo systemctl restart systemd-resolvedLastly, double check port 53 is now free
sudo ss -tunlpInitial Testing:
Now we’ll start up and test our DNS server
Since we’ve used docker compose, we’ll run this command so that it runs in the background
docker compose up -dNow we’ll test to see if the DNS server is working
host pvedemo1.homelab.lan 127.0.0.1
host 192.168.102.31 127.0.0.1Assuming all is well, we’ll stop the container as there are other changes to be made
docker container stop bind9Latest Version:
Now although our image seems to be working as expected, most users want to run the latest version, so we’ll create one
First we’ll switch to the folder our dockerfile is in
cd bind9_imageThen we’ll build another image, but we’ll omit the version in the tag
docker build -t bind9_image .As before, if you don’t specify a version, it will be labelled with latest
Next we’ll switch back to the parent folder
cd ..Then update the docker compose file as we want to use the latest version
nano docker-compose.ymlWe just need to update the existing image line
image: bind9_image:latestNow save and exit
And then we’ll start a new container instance
docker compose up -dNothing has really changed, so this one should work as before, but we’ll check all the same
docker ps -aAnd while we’re here well test we can access DNS from another computer
host testdns1.homelab.lan 192.168.102.30Update Network Settings:
Now that we have a DNS server, we need to update the host computer, plus any other devices on the network so that they use it
How you do this depends on the operating system and how the network settings are managed
In this case of server used in the video, it’s quite simple as it uses text files
Now the only catch here is it’s going to need a reboot of the computer for the changes to take effect
That’s because we’re connected in using SSH and if I try to use the ifdown/ifup method I’ll be disconnected
It’s really better to do this from a console session, or at least have the ability to get console access if things go wrong
There’s the potential here to make a mistake and if the network settings no longer work, you’ll not be able to get remote access again
I do have that available as a backup option, so we’ll update the interfaces file and change the DNS server entry so that it’s pointing to itself
sudo nano /etc/network/interfacesdns-nameservers 127.0.0.1Now save exit
As it warns, we should update the resolv.conf file, so we’ll do that as an added extra
sudo nano /etc/resolv.confnameserver 127.0.0.1Now save and exit
And then we’ll reboot this computer
sudo reboot nowOnce the computer is back up, we’ll check the files are still configured as expected
cat /etc/network/interfaces
cat /etc/resolv.confThen we’ll do some DNS testing
host pvedemo1.homelab.lan
host www.google.comIn this case, we’re checking to make sure both internal and external DNS resolution works
If the computer is using Netplan, then updating DNS on this is slightly easier and less disruptive
However, as before, make sure you can access the computer via a console session in case something goes wrong
We need to edit the YAML file used by Netplan, but first we need to check what the file is
ls -l /etc/netplanIn this example its 50-cloud-init.yaml so we’ll edit that
sudo nano /etc/netplan/50-cloud-init.yamlIn that file we need to change the IP address of the nameserver, for example
nameservers:
addresses:
- 127.0.0.1As an extra measure, we’ll update the resolv.conf file
sudo nano /etc/resolv.confnameserver 127.0.0.1For the changes to take effect, we can run this command
sudo netplan applyWe should still retain our SSH session in this case
Although you’ll likely see warnings about permissions, commands no longer being deprecated, etc. they aren’t too concerning and are likely due to changes arising since Debian implemted this in their deployments
In the grand scheme of things, networking is working, or at least it should, as long as an error wasn’t made in the update we made
So what’s left is to do some DNS testing
host pvedemo1.homelab.lan
host www.google.comRemove An Unwanted Image:
Now if you’re a developer, and you’re making images available to others, it’s best to retain older versions for end users in case they run into compatibility problems with a newer one
However, you may still want to remove an image that’s no longer practical for instance
To check which images you have in your library you can run this command
docker imagesFor the video, I created an extra image to demonstrate how to remove one
First you need to prune unused data, because Docker won’t remove images that have been used to create a container for instance
docker system prune -fThe -f option is to avoid being prompted for confirmation, but you can leave that out if you want to check what’s going on
Then you can remove a specific image, for example
docker image rm bind9_image:0.2Then you can check to make sure it has been removed
docker imagesTroubleshooting:
Sometimes things don’t go according to plan
If a container is running, you can troubleshoot problems by connecting to the container, for example
docker exec -it bind9 bashThis puts us in a bash shell for our bind9 container, but bear in mind that you’ll be limited in what you can do because very little software has been installed in the base Debian image
You can install additional software while in the container, however, for this video we deliberately ran Bind9 using the bind user account to limit things like this
For further troubleshooting we could create another image so that we have root access in the container i.e. we delete the USER instruction. That would then give us a lot more flexibility
However, the dockerfile should be reverted back to having that USER line for security reasons once any troubleshooting is done
Bear in mind though, any changes made in a container will be lost if the instance is restarted
So if there is other software you want to use regularly, it’s better to add this as part of the image build by using RUN instructions
Just be mindful of what software will then be available to someone who gains control of the container
DNS Updates:
Even in a small network, there will be a need to make updates to the DNS server
The config files are stored on the host and they can be updated at any time
For this video, we’ll add an extra host record to the forward lookup zone
nano bind9/etc/bind/db.homelab.lantestserver IN A 192.168.102.100Now save and exit
But for the changes to take affect, Bind9 needs to be updated
One option is to restart the container
docker container restart bind9Another is to connect to the container
docker exec -it bind9 bashAnd then use the rndc utility to reload the config and zone files
rndc reloadBoth options work, although using the rndc utility seems quicker and is “less painful”
Either way, we’ll want to check this works
host testserverSecurity Concerns:
If we connect to the container, we can do a security check
docker exec -it bind9 bashYou should see that you’re logged in as bind, which is a good thing
Without that USER instruction in the dockerfile, we’d be running Bind9 using the root account and that wouldn’t be good at all, especially if a software vulnerability was exploited in Bind9
An exploit of Bind9, should now be limited to whatever that bind user can do, or at least in most cases
And this is a reason why it’s recommended to build your own images, because otherwise you could be downloading images with software that is running as root
You can still get situations where an exploit results in the attacker being able to run commands with privilege and/or break out of a container
Now if we check the processes on our Docker server, we see another concern
ps aux | grep "port 53"If you’ve used the default Docker installation method, like I have in this video, container’s are being run using the root account
And that’s due to Docker’s architecture
So if there’s a breakout from a container, the attacker could take advantage of root privilege on the host
In which case, running Docker as a non-root user would be better but there’s quite a few hoops to jump through to set that up
And because we’re running a DNS server on port 53, running Docker as a non-root user requires additional work because non-root users can’t use ports below 1024 by default
So these are things you need to bear in mind when running Docker containers
In which case, it would be better from a security perspective to give each network segment its own Docker server. This way you aren’t running containers with different security levels on the same computer
Summary:
In a small network, reducing your compute and power requirements will be very important
And as we’ve shown, you can setup your infrastructure services like DNS to be run in containers
Building your own images is relatively straightforward, once you understand the process
But you do need to be aware of the security risks
Sharing is caring!