Automated Local TLS Certificates With Step-CA
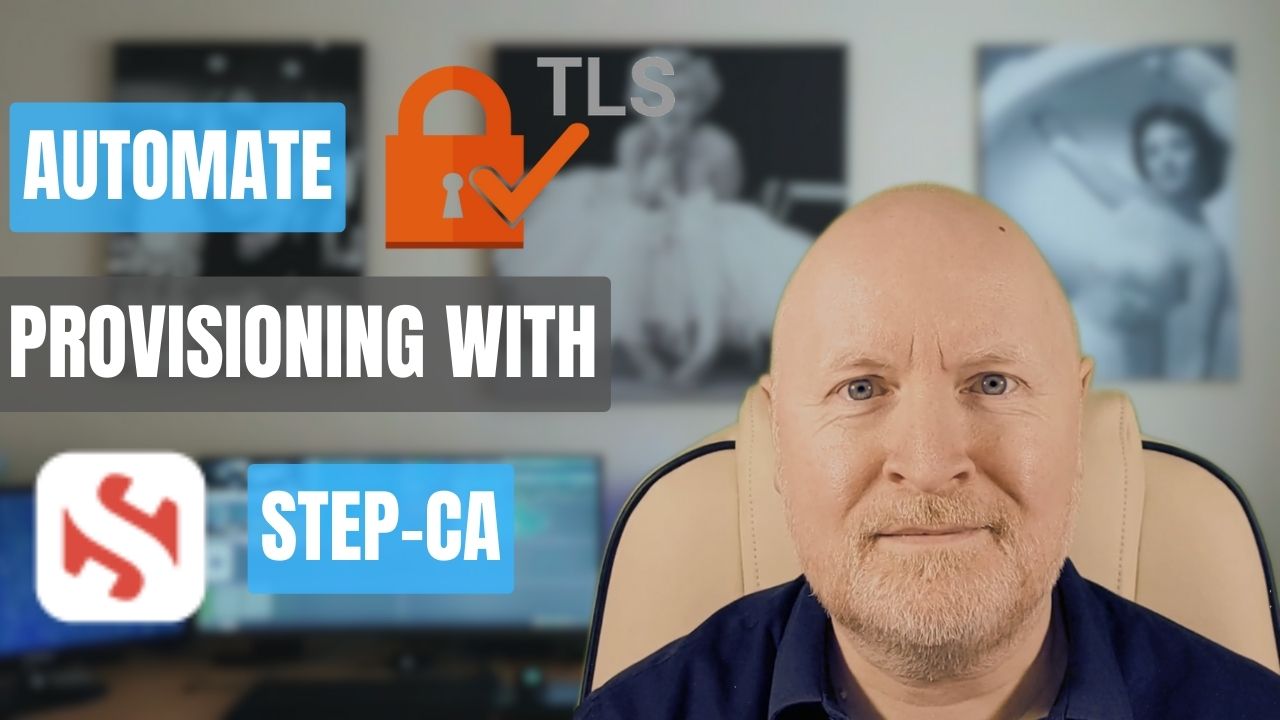
In the video below, we show you how to install and configure step-ca to automate TLS certificate provisioning for local computers
As useful as OpenSSL has been for letting me manage TLS certificates for internal IT devices, after a while this becomes time consuming and tedious
For one thing, there’s a few a steps to go through to create a certificate and just before a certificate expires you have to go through more steps to revoke the certificate and then create a new one
Now while Let’s Encrypt allows you to automate certificate provisioning, you’d need a public domain name and be willing to leak details about your internal devices to the Public Internet. In other words, it’s a bad idea
So wouldn’t it be good if you could have the security benefit of OpenSSL and the automation benefit of Let’s Encrypt
Well you can with an open source certificate authority called step-ca
Not only can you install this on an internal computer, it supports ACME provisioning
And in this video we’ll go over how to install and configure step-ca as well as demonstrate how to configure Proxmox VE to use it
Useful links:
https://smallstep.com/docs/step-ca/
https://smallstep.com/docs/step-cli/
https://hub.docker.com/r/smallstep/step-ca
https://smallstep.com/blog/private-acme-server/
https://www.cyberciti.biz/faq/linux-port-redirection-with-iptables/
Assumptions:
Because this video is specifically about step-ca, I’m going to assume that you already have a container platform like Docker or Podman installed
If not, then I do have a video which shows you how to install Podman, which is what we’ll be using in this video
Initial Setup:
The first thing to do is to initialise the setup of step-ca
Now although we’ll be doing this on Podman, the process is the same for Docker. You just need to replace the podman commands with docker ones
We’ll pull down the container image to begin with
podman pull docker.io/smallstep/step-caAs this is a new installation and Podman is generating warnings, we’ll jump to another session where I have sudo rights and take care of that as suggested
sudo loginctl enable-linger 1002Although you’ll probably have to change the user ID to one which is different to 1002
Now back on Podman, we’ll initilise step-ca
podman run --rm -it -v step-ca:/home/step smallstep/step-ca step ca initThis will create a volume for a step-ca container we’ll run and present us with a wizard asking a series of questions
Notice we’re using the –rm option to remove the container once it completes
This is very useful for Podman in particular which has issues if you try to run a container and the name is already used
For this example we’re choosing the following options:
Deployment type - Standalone
Name for PKI - HomeLabCA
DNS name or IP address - ca.homelab.lan
IP and port - :8443
Name of first provisioner - ca@homelab.lan
Password for CA keys and first provisioner - <your password here>By default, the deployment mode is standalone, which is what we want
The name for this CA is entirely up to you, but I’ve opted to call it HomeLabCA
And I’m going to be connecting to this using the FQDN of ca.homelab.lan
Because this is a container, I didn’t specify an IP address, only a port. This means it will listen on port 8443 on all IP addresses, which deosn’t really matter as there is only one. In addition, it also won’t matter if the container IP address changes
I’ve opted for port 8443 as this is a non-root port and it’s slightly less obvious than the typical 443. However, you might want to pick something else to be more safe
The provisioner name is basically the admin user account, so you can name this what you like
The wizard can generate a complex password for you if you hit enter, but some special characters may cause problems later
What I tend to do is to let it create a password and replace any single or double quotes with something else, in other words, you can edit the password before you accept it
Once the process completes, copy the password and Root fingerprint and keep these somewhere safe and secure
Password File:
When the CA needs to do anything, it will require the password that was created during the setup process, but we want this to be an automated process
In which case, we’ll create a password file
To do that, we’ll run the container again but connect to it with a shell session
podman run --rm -it -v step-ca:/home/step smallstep/step-ca shAnd then we’ll create a password file using the echo command
echo -n "<your password here>" > secrets/passwordI’ve used double quotes to try and deal with special characters, althouth you could use single quotes
Sometimes though you’ll find the command drops you to a > prompt. In other words, it couldn’t complete what was asked
If that’s the case then hit Ctrl-C to return to the terminal prompt
Nano isn’t installed, so one option is to use the vi text editor to create the password file instead
vi secrets/passwordPress the Ins key, to go into insert mode
Now copy the password into your clipboard
Select the terminal session, right-click and select paste and you should see your password appear
Press the Ins key, to exit insert mode
Press the Esc key, press the : key, type wq in the prompt then hit return
TIP: To exit out without change, press the Esc key, then the : key, type q! in the prompt then hit return
An alternative option is to go through the initialisation again, and this time try to avoid any characters that may have caused the problem, and then allow the config files to be overwritten
In any case, check the password in the file matches the one being used
cat secrets/passwordNow exit the session
exitBootstrapping and Testing:
The CA should now be configured, so we’ll do some initial testing
First we’ll start the container
podman run --rm -d --name step-ca -p 8443:8443 -v step-ca:/home/step smallstep/step-caJust make sure to use the port you chose during the initialisation, if it’s not 8443
Then check the container is running
podman psTIP: If you find the container isn’t staying up, chances are there’s a problem with the password in the file
You can find out more information by running the container in the foregound
podman run --rm --name step-ca -p 8443:8443 -v step-ca:/home/step smallstep/step-caIf you’re using a software firewall on the host computer, add a rule to allow access to the CA, in this example we’ll need to allow access to TCP port 8443
In addition, you’ll want to update your DNS server to resolve the FQDN for the CA. In this example I’ll have to add a host entry for ca.homelab.lan
On another computer, we’ll install the step client software
wget https://dl.smallstep.com/cli/docs-cli-install/latest/step-cli_amd64.deb
sudo dpkg -i step-cli_amd64.debThen we’ll use this to bootstrap the computer so that it trusts the CA certificate
step ca bootstrap --ca-url https://ca.homelab.lan:8443 --fingerprint <your fingerprint here> --installAnd now we’ll run a health check
curl https://ca.homelab.lan:8443/healthThe expected output is
{"status":"ok"}Again, make sure to use the port you choose during the initialisation, if it’s not 8443
Most, if not all, web browsers these days though have their own trust store for certificates, so you’ll need to configure them separately to trust the CA’s certificate
Now there are various ways to obtain the root certificate, but since we bootstrapped this computer, we already have easy access to it
cat .step/certs/root_ca.crtMake a copy of that and update your web browser(s) as appropriate
Now we’ll stop the container, as there’s one more thing to do
podman stop step-caACME Server Provisoner:
The main reason for wanting to use step-ca is so that we have a CA that provides automated certificate provisioning with ACME
This requires us to add an ACME provisioner to step-ca and we can do that by running the container again and issuing a command
podman run --rm -v step-ca:/home/step smallstep/step-ca step ca provisioner add acme --type ACMEThe expectation is you’ll get a postive response back saying the config was updated
With the configuraton now updated, we’ll start the container back up again for actual use
podman run --rm -d --name step-ca -p 8443:8443 -v step-ca:/home/step smallstep/step-caAt this point we’re good to go
If you plan to use the HTTP challenge option, make sure the CA can resolve the FQDNs for all of the computers that will be configured to use ACME
In addition, the CA will need access to each web server as it will perform checks
The CA will try and connect to port 80 and 443, which may require some creativity on your part if the server is listening on a different port
Proxmox VE ACME Client Configuration:
Some computer systems already support ACME whereas others will need an ACME client like Certbot installing
In this example, we’ll configure a Proxmox VE server to obtain a certificate from the CA
Now unfortunately, the GUI only allows you to register a Let’s Encrypt account so we’ll have to use the CLI to register our CA
Hopefully, Proxmox will make this possible from the GUI in a future update
Either SSH into the server or login via the GUI and open a shell session
At this stage, the server won’t trust the CA certificate so we’ll install the step client software
wget https://dl.smallstep.com/cli/docs-cli-install/latest/step-cli_amd64.deb
dpkg -i step-cli_amd64.debThen we’ll use this to bootstrap the computer so that it trusts the CA certificate
step ca bootstrap --ca-url https://ca.homelab.lan:8443 --fingerprint <your fingerprint here> --installRemember to use the relevant URL for your CA
Now we’ll register an account for our CA
pvenode acme account register default testpve@homelab.lan --directory https://ca.homelab.lan:8443/acme/acme/directoryAgain, set the appropriate URL and also a suitable contact name
Now, because we’re dealing with internal servers, we’ll keep things simple and use the HTTP challenge option
In other words, the CA will test HTTP(S) connectivity to our server to make sure it’s genuine before issuing a certificate
The problem is, PVE is listening on port 8006 which is not a standard HTTP/HTTPS port that the CA will try to connect on
In which case, we’ll redirect traffic from the CA using iptables
iptables -t nat -I PREROUTING --src 192.168.102.30 --dst 192.168.102.32 -p tcp --dport 443 -j REDIRECT --to-ports 8006In this example, I want to limit access to the hypevisor, and so not only do I set the destination IP as the hypervisor, but I also set the source IP as the CA
TIP: You can check what rules like this are present with this command
iptables -t nat -LUnfortunately rules like this don’t survive a reboot by default
In which case, we’ll we’ll edit the network interfaces file to make sure the rule persists
nano /etc/network/interfacesAnd insert the following line at the end of the bridge declaration
post-up iptables -t nat -I PREROUTING --src 192.168.102.30 --dst 192.168.102.32 -p tcp --dport 443 -j REDIRECT --to-ports 8006
post-down iptables -t nat -D PREROUTING --src 192.168.102.30 --dst 192.168.102.32 -p tcp --dport 443 -j REDIRECT --to-ports 8006Now save and exit
Now we’ll go back to the GUI and continue from there
Select the server, then navigate to System | Certificates
Under ACME, click Add
The Challenge Type can remain as HTTP
For Domain, enter the server’s FQDN, in this examples it’s testpve.homelab.lan
Now click Create
Then click Order Certificates Now
Given time, the server should be allocated a certificate and the pveproxy service will then be restarted
To trust the CA, your web browser(s) need to be updated to trust the CA
How you do that varies depending on which browser is being used
One thing to bear in mind, is that a certificate will have an expiration of 24 hours as opposed to the usual 1 year for manual certificate creation
This is deliberate because this automated solution of providing certificates doesn’t offer revocation of certificates
In theory, that’s not too bad, because if a server’s key and certificate are leaked, the certificate will likely expire before it’s had a chance to be used
And while you can’t revoke a certificate, you can block its renewal
In addition, it would probably need a man-in-the middle attack or maybe a DNS change to direct computers to a malicious server, posing as the real server
In either case, you’d have far more to worry about in those situations
Compose Service Account:
We want this container to be running all the time and for Podman, what we’ve done so far won’t survive a reboot
One option is setup a service to run the container, another is to use compose and run that as a service
Since I’ve already got a service setup to use a compose file, we’ll update that
Unfortunately though, I’ve run into problems using volumes with the version of podman-compose that is in the Debian repository so the first thing to do is to uninstall it
Using an account with sudo rights, we’ll run this command
sudo apt remove podman-composeNext, we’ll install pipx as this is preferred by Debian for installing 3rd party Python applications
sudo apt install pipx -yBack in a session for the podman user account we’ll update the path
pipx ensurepathThen exit out and switch back to the account for the change to take affect
Next, we’ll install podman-compose for this user
pipx install podman-composeNow we’ll update the compose file
nano compose.yamlvolumes:
step-ca:
external: true
services:
step-ca:
image: docker.io/smallstep/step-ca
container_name: step-ca
ports:
- '8443:8443'
restart: unless-stopped
volumes:
- step-ca:/home/stepNow save and exit
This is basically the same setup as the run command, but since we’ve already created the volume using the podman command, we set external to true, as podman-compose is not responsible for managing it
We’ll stop the container that’s currently running
podman stop step-caThen use podman-compose to spin up another instance
podman-compose up -d step-caAs before, we’ll run a health check from our other computer
curl https://ca.homelab.lan:8443/healthBecause we’ve changed the podman-compose software, I need to update the service using an account with sudo rights
sudo nano /lib/systemd/system/podman-compose.serviceAnd change the path for podman-compose from /usr/bin/ to /home/podmanuser/.local/bin/
Bear in mind, the new path depends on the name of the user account running podman, in my case podmanuser
In other words, pipx installs software into the user’s home directory
Now save and exit
Because we’ve changed the service file details, we’ll have to reload the daemon
sudo systemctl daemon-reloadWith the changes made, containers should now survive a reboot, but first we’ll check by stopping the service
sudo systemctl stop podman-compose.serviceThen we’ll start it back up
sudo systemctl start podman-compose.serviceWe’ll check the service is still working
sudo systemctl status podman-compose.serviceAnd check that our containers are up and running
podman psSummary:
Now I must admit this was a bit fiddly to setup using Podman
It should be easier to do on a default installation of Docker though, but I prefer the security of non-root containers
Do bear in mind that servers using non-standard ports add a bit more complexity to the ACME process because this is geared towards web servers using port 443
But once this is all setup, your servers should keep their certificates up to date on their own
Now, not all devices support ACME provisioning, for instance network devices, and fortunately this CA does support manual provisioning as well
So in the grand scheme of things, I expect this CA to save a lot of time going forwards
Sharing is caring!