Proxmox VE SDN VXLAN Setup
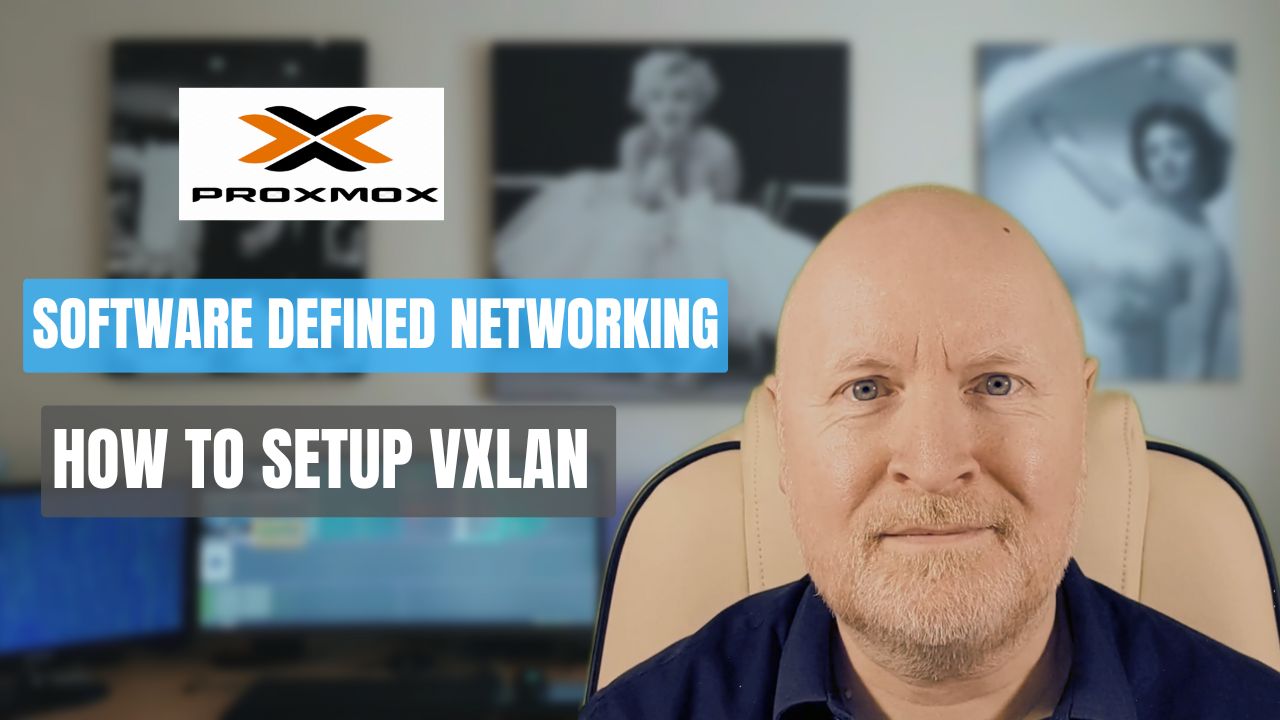
In the video below, we show you how to create a VXLAN zone in Proxmox VE
Proxmox VE is a very popular open source hypervisor
And since version 8.1, the SDN core packages are installed by default
Now there are various benefits to be had from Software Defined Networking, but one is the ability to create an overlay on top of the physical network
This allows you to create virtual networks, allowing virtual machines on different nodes in the cluster to talk to each other, without needing changes to the underlying physical network
Now that may not sound like much, unless you’ve worked in IT
But just adding a new VLAN for instance can require a lot of planning and preparation
Multiple changes will need to be made on several devices and if a mistake is made it can bring down the entire network
But even with automation, in large companies it might still be a while before these changes can be implemented due to change control
So in this video we go over how you can take advantage of SDN and setup a VXLAN zone in Proxmox VE
Useful links:
https://pve.proxmox.com/pve-docs/chapter-pvesdn.html
https://en.wikipedia.org/wiki/Virtual_Extensible_LAN
Assumptions:
Now because this video is specifically about SDN, I’m going to assume you already have Proxmox VE installed
If not then I do have another video available which shows you how to do that
I’m also going to assume that you have a cluster built, because there’s no point setting up VLXAN Zones on a single server
If you don’t know how to setup a cluster, then there’s another video I made to help you with that
And lastly, I’m going to assume your servers are running at least version 8.1
But if you need to upgrade from version 7, then yes, I also have a video to show you how to do that
Prerequisites:
Now as mentioned in the intro, the SDN core packages get installed by default from version 8.1 onwards and these are fully supported
If you’ve upgraded from an older version though, you may need to install some additional software and make a configuration change
In any case, it’s always best to check that all of the servers are ready
First, we’ll make sure that the libpve-network-perl package is installed
To do this we want CLI access, so you can either SSH into the server or open a shell session from the web browser
Then we’ll make sure the repository cache is up to date and install the extra software if needed
apt update
apt install libpve-network-perlNext, we need to make sure that the server will include files added to the /etc/network/interfaces.d folder
To do that we’ll edit the interfaces configuration file
nano /etc/network/interfacesMake sure the following line is at the end of the file
source /etc/network/interfaces.d/*If not, then append that line, then save and exit
The line is necessary because the SDN changes do not modify the main configuration file
Instead, one or more files will be added to that folder we’ve asked to be included
Now you’ll need to repeat this process for all of the PVE servers in the cluster
Creating A VXLAN Zone:
In Proxmox’s SDN solution, you first need to create a zone
Now not only can you create multiple zones, but you can also have different types of zones
Simple
VLAN
QinQ
VXLAN
EVPN
Each of these offer different ways to create virtual networks and in this example we’ll setup a VXLAN zone, which involves using UDP tunnels to exchange traffic between PVE servers
So the server will take the VM traffic, bundle it into a tunnel to the relevant PVE server, which will then remove the traffic from the tunnel and pass it to the target VM
Now one benefit of this tunnelling method is you can have different PVE nodes in different subnets
And you could even have servers in different data centers, but the VMs will still have Layer 2 connectivity to each other
Do bear in mind though that even though the traffic is being placed into a tunnel, it isn’t being encrypted and that’s not good if the traffic is going over a 3rd party network or the Internet
Fortunately, Proxmox do offer an example in their documentation to show how you can encrypt this traffic using IPsec
Now from a design perspective, having the same Layer 2 network at more than one site isn’t actually ideal, but it is very useful if you ever need to migrate VMs to another site or run into a business recovery situation for instance
But what’s really useful here, is that you can create more and more of these virtual networks and it won’t require any further changes to the underlying physical network
Not only does that offer more agility for managing and deploying virtual machines, but it could also save on network capital and operating costs
Bear in mind, if the traffic has to pass through a firewall for instance, these PVE servers will need to be able to connect to each other on UDP port 4789
To add a new zone, we first need to navigate to Datacenter | SDN | Zones
Next click the Add drop down menu and for this example select VXLAN
For the ID, you’ll want to enter a useful name to describe this network, in this example I’ll call it Test
As part of the configuration, we need to provide an IP address list of the nodes involved, for example
192.168.102.10,192.168.102.11,192.168.102.12
In other words, the IP addresses of the server interfaces to connect to, in a comma separated format
It makes sense because servers typically have several interfaces and you’d want VM traffic to be sent over a 10Gb NIC for instance and not a 1Gb Management interface
Because this VXLAN method involves tunnelling traffic, you have to lower the MTU (Maximum Transmission Unit) when this traffic is sent out the physical interface
The reason being that today’s computers still talk to each using a protocol called Ethernet which goes back to when network interfaces were only capable of 10Mb/s
If a computer wants to send a file of say 500MB to another computer, it can’t send that in one exchange
Instead, the computer has to break the file down into chunks or more specifically Frames and the size limit for an Ethernet Frame, is typically 1518 bytes
However, 18 bytes is used by Ethernet itself leaving the computer with a limit of 1500 bytes per frame, the MTU
I don’t want to get into more details than that, other than to say that the computer can’t even send that amount of data due to additional overheads
Do bear in mind though that if you’re using 10Gb networking and above, then Jumbo Frames make more sense as the Frame size may be 9018 bytes with an MTU of 9000 bytes, but do check as it varies between hardware vendors
Now by default the GUI is showing the MTU as being set to auto, suggesting this will be automatically taken care of, but as others have reported issues in forums we’ll set this to 1450 as shown in the documentation example
In other words, we have to give up 50 bytes to allow for the tunnel overhead
Within the cluster, you can restrict the Zone to certain nodes if you’d prefer, but by default the Zone will be created on all of them
IPAM is beyond the scope of this video, and although by default we see IPAM set to use the built-in PVE IPAM solution, at the time of recording, we can’t make use of this for VXLAN zones
There is additional software that can be installed to provide the necessary DHCP server, but this only works for Simple zones
In addition, that part of SDN is still in tech preview and is not supported
As we’re setting up VXLAN zones, we’ll stick to using either static IP addressing or rely on a traditional DHCP server for now
If you click Advanced, you can set the DNS server, reverse DNS server and the DNS zone name. The servers in particular need to have been predefined, but this would allow you to define separate DNS servers for each zone
Again, this has no relevance in our case because we won’t be using IPAM or a DHCP service from the PVE servers
Once you’ve made your choices, click Add to create the Zone
TIP: Pay attention to the state which is shown in the far right column. At this stage it shows as new because we haven’t actually applied our changes yet
Creating a VNet:
In the classic network setup for Proxmox VE, each server will have a Linux or maybe OVS bridge that defines network connectivity
So when you create a virtual machine, you’ll give it a network interface that is attached to a Linux bridge as well as a VLAN tag if you’re isolating your computers using VLANs
In this SDN solution, however, we have VNets which are virtual networks and a Zone can have multiple VNets defined within it
To add a new VNet, we first need to navigate to Datacenter | SDN | VNets
Next, click the Add drop down menu and select Create
Bear in mind, you’re limited to 8 characters for the name, we’ll call this one network1
But you can give it a more descriptive meaning if you like in the Alias field, which is much longer
From the drop down menu you’ll need to select the Zone this belongs to
Now I haven’t found any clarity on what the VXLAN ID range is in Proxmox’s documentation, but Cisco documentation mentions anything from 1 to 16777214, so I’ll go with that as VLXAN is based on standard’s
For the Tag, or VXLAN ID, I’ll assign a value of 10000
NOTE: This has to be unique for each VNet
VLANs won’t be used in this example, so we’ll leave the VLAN Aware option unchecked, but the option is there
Once you’ve made your choices, click Create to create the VNet
TIP: As before, pay attention to the state. At this stage it shows as new because we haven’t actually applied our changes yet
Although DHCP isn’t available for VXLAN zones at the moment, it is worth taking a peek at what will likely be possible in the future
Basically, each VNet can have multiple subnets assigned to it
To create a subnet, you would select the VNet, then in the Subnets section click Create
The first thing to do would be to provide the network address for this subnet in CIDR notation, for example
192.168.50.0/24
Next we’d need to define the Gateway, which is basically the device that provides an exit point for the subnet, for instance
192.168.50.254
The use of SNAT (Source Network Address Translation) would make sense if PVE would be handling Internet access for instance and the source IP address of traffic from VMs would need to be changed. However, for me, I’d rather leave this to a firewall
Similar to the Zone configuration, we can define different DNS zones for each subnet
The next step would be to define the DHCP range for this subnet
To define the IP addressing for the subnet, you would need to click on the DHCP Ranges tab
Here you would click Add and for the Start enter 192.168.50.100 and for the end 192.168.50.199 for instance
NOTE: At first glance it would have been good if we only had to enter the last octet, so 100 and 199. But if our subnet had been 192.168.50.0/23, things would get complicated I guess for the developers
Now, this solution does support multiple DHCP ranges, but I prefer to have a single range unless maybe you’re carrying out an IP migration for instance
Once you’ve made your choices, you would click Create
Although this won’t work for us, we can still leave it as a possible future reference
TIP: Again, pay attention to the state because changes need to be applied
Applying Changes:
As I’ve been hinting at along the way, nothing of what we’ve done has made any difference yet
That’s because for this SDN solution, you have to commit your changes
To do that, navigate to Datacenter | SDN
Now click the Apply button
You should see several tasks then being created and run on each node. Once they’re completed, there should be a new network Zone available on each one
Assuming you don’t get any errors, the new virtual network should be available for use
Attach VM to VNet:
When you look at a node in the GUI, you’ll typically see a Zone called localnetwork below it
This represents the classic or physical network that is installed by default and it will likely have a Linux Bridge like vmbr0
Because we’ve applied our SDN changes, we’ve now got a new Zone called Test and within that is a network that I called network1
To attach a VM to this network we first need to click on the VM, then navigate to Hardware
Next we select its Network Device, click Edit and in this case I’ll change the Bridge to network1
Any VLAN Tags will be deleted for this example as we aren’t using VLANs
While we’re here, we also need to change the MTU
To do that, first click Advanced
The MTU for the vNIC needs to match the MTU we set for the Zone, in our case 1450
While we could enter that value in the field, if the vNIC is using the VirtIO driver, you can set this to 1 instead and the vNIC will inherit the MTU from the network it’s attached to
As before, we don’t have an IPAM solution for this example
So as long as we have a DHCP server or Relay Agent on this new network, our VM should be assigned an IP address
In Linux, a quick way to check if an IP address has been assigned by DHCP is to run this command
ip a
While we’re here we should also double check that the MTU for the interface is 1450 instead of the usual 1500
Testing:
For this test we’ll have two VMs, each running on a different node, but connected to the same VNet
The easiest way to test connectivity is to run a ping command, for example
ping 192.168.1.102And we can also check the MTU limitation by running a command like this
ping 192.168.1.102 -M do -s 1422With these extra parameters we’re blocking fragmentation and setting a size so we don’t go above the MTU of 1450 bytes
TIP: We can’t send 1450 bytes of data as we lose 20 bytes to IP and 8 bytes to UDP when using the ping command :(
So when we run this command it should fail
ping 192.168.1.102 -M do -s 1423In other words, the computer is blocked from breaking the traffic into smaller Frames and as we’re exceeding the 1450 byte MTU limit, the traffic can’t be sent
Another thing we need to test is if traffic is actually being tunnelled
What we don’t want is for the traffic from a VM to be sent out a physical interface as is because then there would be no separation of traffic on the physical network
That would be no different to putting computers into different subnets, but within the same VLAN
First we’ll run a tcpdump session on one of the nodes to look for any traffic in the new network range
tcpdump net 192.168.1.0/24Then we’ll run our ping test from our VM on the other node
Now we shouldn’t see any traffic because it should be going into a VXLAN tunnel
Assuming that works fine, we’ll stop the session and this time monitor for traffic using UDP port 4789
tcpdump udp port 4789We should see the ping traffic going back and forth, but within a VXLAN tunnel
One thing I’ve noticed mind is that the servers listen on all interfaces for port 4789 traffic
ss -tunlp | grep 4789So even though we’ve picked out specific IP addressing for the Zone, the server doesn’t restrict itself to a matching IP address
All the more reason to configure the built-in firewall solution to lock down access
The big question now is, do we get isolation between VNets?
Even if computers are in the same IP range, they shouldn’t be able to talk directly to computers in another VNet
Well to test that out I created another VNet, within the same Zone, and attached another VM to it
The first thing I noticed was that the computer had no IP address, which is a good sign because the DHCP server is in a different VNet and so that immediately suggests these VNets are indeed separated
And after assigning this computer a static IP address, sure enough it couldn’t reach the other two VMs, so we do have separation between VNets
Physical Network Connectivity:
Having virtual networks is all well and good when the traffic is between virtual machines, but at some point these VMs will need to reach devices on the physical network and probably even the Internet
The easiest option is to use a virtual firewall with an interface attached to the vmbr0 Linux bridge for instance and others in various VNets
This is just the same as the classic network solution, the firewall will act as a gateway between subnets, whether virtual or physical
But what this means is that if there are only VMs in subnets, you can setup VNets instead of VLANs and you don’t need to do anything on the physical network switches
Now, if you have virtual and physical devices in the same subnet, then you could stick with using a Linux Bridge for that, or maybe you could consider setting up VLAN Zones which take advantage of a Linux Bridge
Summary:
Hopefully you’ll have seen that VXLAN Zones are relatively simple to setup
We should expect more capabilities in the future, but at this stage we don’t have access to the in-built DHCP server or IPAM solution for VXLAN Zones
Having said that, we also have the potential of using 3rd party options like NetBox and PowerDNS
But even just a basic setup like this allows you to simplify the underlying network design, allowing you to be much more agile when it comes to managing virtual devices in Proxmox VE
Sharing is caring!