Proxmox VE How To Clone VMs From Templates
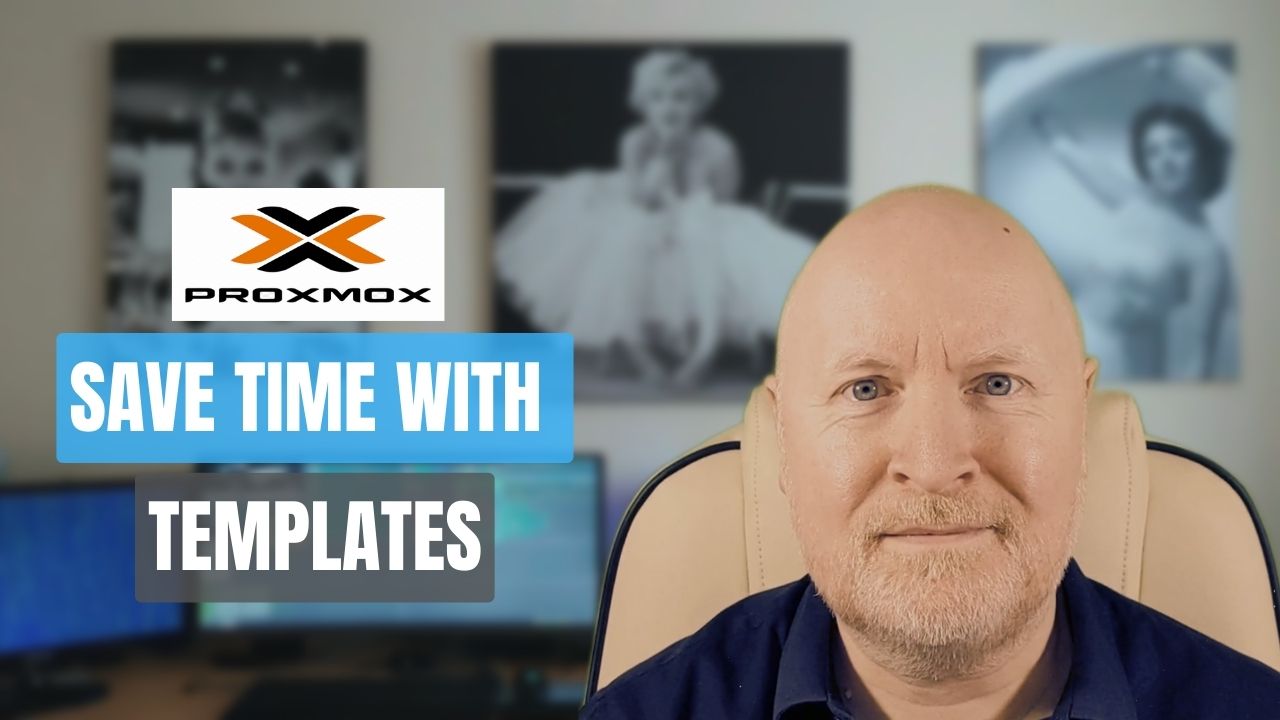
In the video below, we show you how to create and use templates in Proxmox VE to save time
A virtual machine, just like a physical computer requires an operating system installing
Now a hypervisor like Proxmox VE can save you a lot of time when creating virtual machines as it allows you to create templates
Instead of creating a new virtual machine and then installing the operating, instead you create a virtual machine based on a template that already has the operating system installed
Steps Taken
-
Create Base VM Create a new VM with the OS that other VMs will use
TIP: Give it a large ID so that it goes to the bottom of the VM list and a name that makes it easier to identify as a template Now install the OS
For Linux computers you can choose to install the SSH server for instance at this stage so all VMs will have this -
Configure and Add Software
Configure the VM in a way that will be common to the actual VMs you’ll create
Add additional software that these VMs will use, e.g. anti-virus software, UFW, etc
This saves time having to repeat this on the every VM
Once completed you should shut down the VM, although with Windows computers you will probably want to run sysprep to avoid conflicts with the SID (system identifier) -
Convert To Template
The next step is to convert this VM to a template
You can clone a VM, but the preference is to use templates
The templates will then get a unique icon to distinguish it from a normal VM -
Create a Cloned VM
Going forward, to create a VM with this OS, select the template you created and click the More button
From the drop down menu select Clone
Now select your choices for this VM
Bear in mind that while a linked clone will save resources, if the template is changed, lost or damaged, a VM that is linked to it may no longer work
In which case, a full clone is preferred -
Finish VM Setup
Make any final changes to make this computer unique e.g. update the hostname
Sharing is caring!