Install XOA From Source
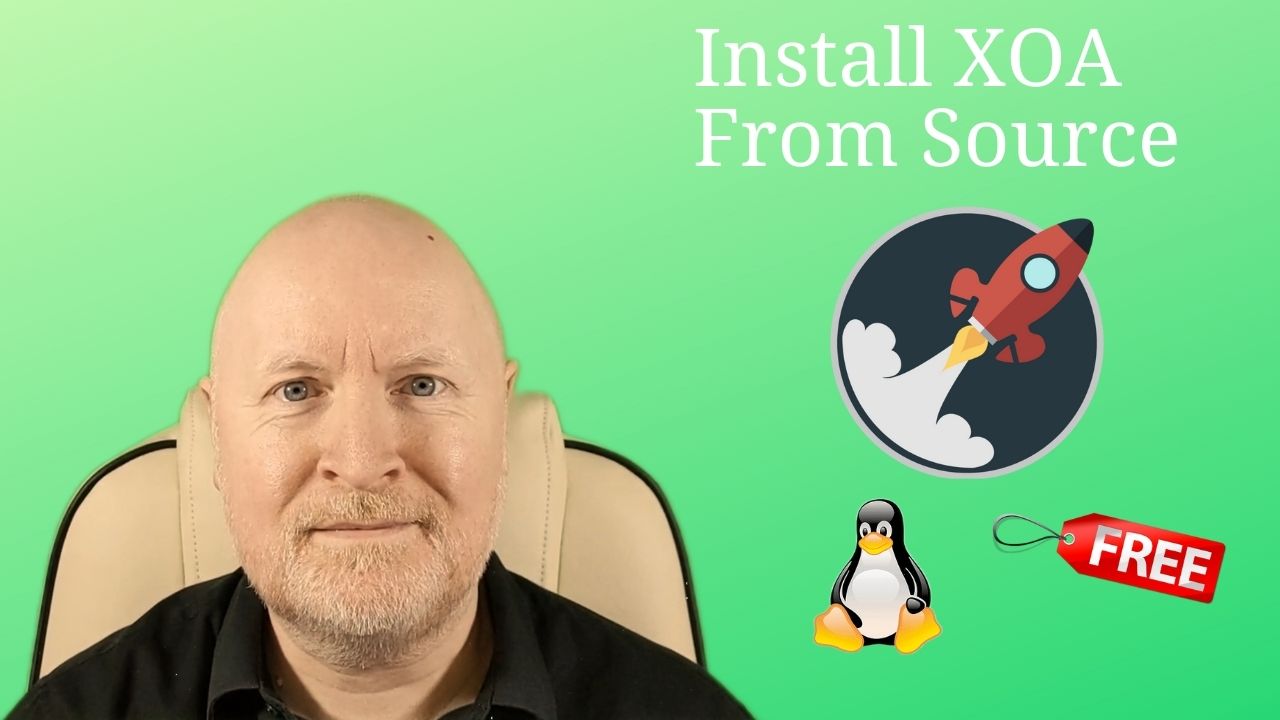
In the video below, we show you how to install XOA from source
This provides a free way to access the vast majority of Xen Orchestra management features
When you install XCP-ng you will be given a link to install a VM for the Xen Orchestra Appliance but you will need to pay a subscription to unlock features in this, such as hypervisor patching, as well as to get access to technical support
However, xoa is open source, so we show you how to install a xen orchestra community edition that unlocks the vast majority of features
This involves creating a new VM and then installing a xoa from source thanks to Roni Väyrynen who has made this possible via Github
Steps taken
-
Create a VM running a Linux distro, in our case Debian 10 Buster It is best to give it a static IP address
TIP: You may want to give it more than the basic 2 CPUs and 2GB RAM to begin with but it requires 20GB disk space -
Login and switch to the root account as we will need to install various packages
-
Install git, clone the repository and create an install configuration file
apt install git git clone https://github.com/ronivay/XenOrchestraInstallerUpdater.git cd XenOrchestraInstallerUpdater cp sample.xo-install.cfg xo-install.cfg -
Create a certificate and private key so we can access the server via TLS
cd /etc/ssl mkdir xo cd xo openssl req -newkey rsa:4096 -x509 -sha256 -days 3650 -nodes -out xo.crt -keyout xo.key -
Update the config file
Change the entry for PORT from 80 to 443cd /XenOrchestraInstallerUpdater nano xo-install.cfg
Uncomment the lines at the end and enter the file pathsSave the changesPATH_TO_HTTPS_CERT=/etc/ssl/xo/xo.crt PATH_TO_HTTPS_KEY=/etc/ssl/xo/xo.key -
Run the installation script
Select option 1 which is to install./xo-install.sh
Leave to finish installing
TIP: If the installation reports an error check the config file is correct
If the installer reports a failed installation run the script again because in my test lab it seemed to have issues accessing the Internet -
Completion
Once the installation has completed you should be able to login to XOA using the IP address and port that was configured
Add your XCP-ng server(s) and you should now have access to the majority of management features
Decommission the original XOA VM and use this one going forward
TIP: Make sure this VM is set to autostart and is protected from accidental deletion and shutdown
Scale back the resources the VM has to 2 CPUs and 2GB of RAM if you want but it depends on how many VMs you expect to manage
Sharing is caring!